Краткое содержание:
1. Способы ввода координат.
2. Чертим свою первую линию.
3. Чертим окружность.
4. Первый прямоугольник.
Также рекоммендую Вам купить книгу по Автокаду, например можете найти подходящую здесь: https://bookjar.ru/ (поиск по книжным интернет-магазинам).
Итак, сегодняшнее занятие будет носить не только теоретический, но и практический характер. Мы с вами узнаем, каким образом задаются координаты в Автокаде. Мы же собираемся чертить не на глаз, а то, что нужно, соблюдая все размеры.
Так же научимся чертить линии, окружности и прямоугольники, используя полученные знания о вводе координат.
И в заключение - начнем рисовать стандартную рамку-штамп на формат A4, которую вы закончите уже самостоятельно, используя полученные знания.Ну что ж - меньше слов, больше дела. Приступим!
1. Способы ввода координат.
Если вы собираетесь чертить точно, а не на глаз, вам просто не обойтись без ввода координат. А Автокад предоставляет для этого несколько возможностей. В зависимости от того, что в данный момент удобнее, для задания координат каждой точки, можно использовать один из следующих способов, указывая:
а) координаты точки в декартовой системе. Как абсолютные (относительно начала координат), так и относительные (относительно последней заданной точки). Например: 125,18 - точка, смещенная на 125 единиц по оси Х и на 18 единиц по оси Y относительно начала координат*; @125,18 - то же, но смещенная относительно последней заданной точки**;
б) длину отрезка и угол от оси Х против часовой стрелки. Например: @100<45 - следующая точка будет поставлена на расстоянии 100 единиц от предыдущей, под углом 45 градусов***. Аналогично предыдущему пункту, можно задавать как абсолютные, так и относительные координаты;
в) указав мышкой направление, в котором необходимо задать точку, а в командной строке задав расстояние до будущей точки. Пример будет рассмотрен в пункте 2, когда мы будем чертить линию;
г) левым щелчком мышки по точке на экране.
* Следует особо отметить, что координаты необходимо указывать через запятую, а десятичную дробь писать через точку.
** Обратите внимание, что если необходимо указать относительные координаты, то перед ними ставим знак @ - "собачка".
*** Угол обозначается значком < - "меньше".
Все. Наконец-то все (или почти все) сложное позади. Приступаем непосредственно к черчению.
2. Чертим свою первую линию.
Для этого:
а) в командной строке вводим "L" (сокращенно от "LINE" - линия) [Enter] (или [Пробел]);
б) указываем координаты первой точки линии одним из способов, описанных в пункте 1;
в) указываем координаты второй точки линии;
г) повторяем пункт "в" необходимое количество раз;
д) завершаем ввод линии, нажав на [Enter] (или [Пробел], или [Esc]);е) наслаждаемся результатом.
Просто, ведь так?
3. Чертим окружность.
Тут чуть-чуть посложнее.
а) вводим "C" (или "CIRCLE" - окружность);
б) указываем центр окружности;
в) "оттягиваем" мышкой нужный радиус окружности, либо вводим с клавиатуры цифровое значение радиуса.
Все. Окружность начерчена.
4. Прямоугольник.
Задается он с помощью команды "REC" - "RECTANGLE". Далее указываем координаты первого угла. После чего - второго угла.
Хочется еще отметить, что эти команды имеют ряд модификаций. Так окружность можно начертить, задав две или три точки, которые лежат на окружности, и Автокад сам начертит нужную окружность. А прямоугольнику можно задать одну точку, и указать его длину и ширину.Но об этом мы поговорим с вами немного позже.
среда, 12 сентября 2007 г.
воскресенье, 2 сентября 2007 г.
Создание, открытие, закрытие и сохранение чертежа. Восстанавливаемся после сбоя
Запустили вы, значит, Автокад, и немного растерялись - черный фон, куча каких-то кнопочек, да еще в придачу по экрану бегает "прицел" вместо успевшего полюбиться вам указателя мыши.
"Ну и что дальше?" - спрашивали вы себя, потыкав по иконкам и попытавшись что-то изобразить в рабочей области. "Рисовать то как?".
Не спешите. К рисованию мы приступим в следующем выпуске. Давайте все делать по-порядку. Итак, по пунктам.
1. Создание чертежа.
В принципе, сразу же после запуска Автокада можно приступать к рисованию (или черчению - у каждого человека свои цели и мотивы для изучения этого воистину мощного инструмента), но давайте все-таки сделаем некоторые предварительные настройки, чтобы в последствии было более комфортно чертить.
Для соблюдения последовательности изложения, и чтобы не забивать вам голову не очень простыми вещами сразу (но я обещаю, что в следующих выпусках это обязательно сделаю), закачайте, пожалуйста, себе на компьютер файлик-шаблон. Он содержит в себе настройки слоев на нужные в черчении типы линий, размерных линий, шрифтов, и прочее, о чем я забыл упомянуть. Еще вам понадобятся ГОСТовские шрифты, которые поставляются вместе с T-Flex (необходимо чтить авторские права!). К стати. Файлы антивирусом не проверял. ;)
Скачали? Теперь давайте все это установим. Если же у вас нет возможности скачать эти файлы в данный момент, - не переживайте, спустя несколько уроков вы научитесь самостоятельно создавать файл шаблона.
Итак, открываем проводник нажатием на [Windows+E], либо правым щелчком по кнопке "Пуск"->Проводник, и распаковываем содержимое архива в папку C:\Program Files\[папка с автокадом]\Fonts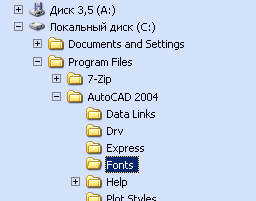
Теперь создаем новый чертеж. Заходим в "File"->"New" (либо жмем [Ctrl+N]). Откроется окно выбора файла-шаблона.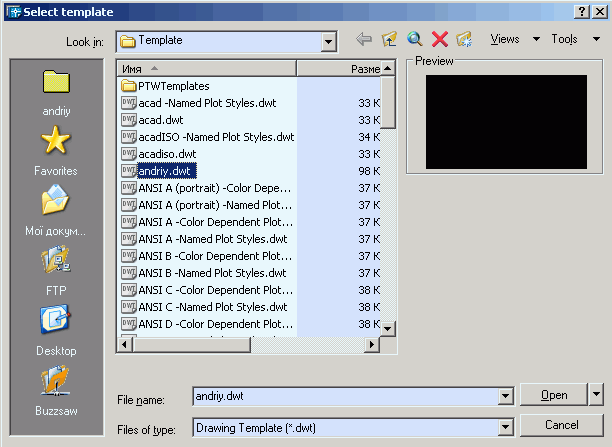
Перетягиваем мышкой и бросаем туда скачанный файл (andriy.dwt), который и выбираем для создания нового чертежа. Жмем на "Open".
Поздравляю! Хотя вы видите все тот же черный фон, и внешне вы не замечаете разницы между тем, что было, и тем, что стало, потерпите немножко - в следующих выпусках рассылки вы постепенно выявите все скрытые сейчас для вас настройки. Все тайное рано или поздно становится явным.
2. Открытие существующего документа.
Открыть документ, выполненный в Автокаде, можно любым из способов, которыми открываются документы в других программах. Самые популярные из них - это двойной щелчок левой кнопкой мышки на файле чертежа; и открытие окна Автокада, и выбор в меню "File" ("Файл") одного из недавно редактируемых чертежей.
3. Закрытие чертежа и Автокада.
Делается это так же, как и во всех других программах: нажав комбинацию клавиш [Alt+F4] либо на "крестик" в верхнем правом углу окна Автокада. Тот крестик, что пониже - закроет только активный документ (тот, над которым мы в данный момент трудимся). А тот, что повыше - закроет все документы, что сейчас открыты в Автокаде, а потом и сам Автокад.
Но если вы внесли изменения в чертеж - добавили новые объекты (линии, окружности и т.п.), произвели в чертеже определенные действия (скопировали, переместили, удалили или повернули объекты), или изменили положение чертежа относительно экрана (изменили видимую в данный момент часть), тогда Автокад решит, что в чертеж были внесены изменения, и спросит у вас - "что делать?":
- сохранить изменения и закрыть чертеж;
- не сохранять изменения и закрыть чертеж;
- не сохранять изменений и не закрывать чертеж.
4. Сохраняем изменения.
Нажатие комбинации клавиш [Ctrl+S] в любое время, когда не выполняется ни одна из команд (то есть курсор имеет вид "прицела") приводит к тому, что ваш чертеж будет безотлагательно сохранен на диск.
При чем Автокад производит это по следующей схеме: у вашей "старой" версии файла - той, которая лежала на диске с последнего сохранения, изменяется расширение с ".dwg" (от англ. "DraWinG" - рисунок, чертеж) на ".bak" (от англ. "BAcKup" - запасной, резервный). А "новая" версия сохраняется на диск с высвободившимся расширением ".dwg".
Таким образом, Автокад заботится о том, чтобы всегда было доступно не только последнее сохранение файла чертежа (".dwg"), но и предпоследнее (".bak").
5. Восстанавливаемся после сбоя.
Наверное, это самый интересный пункт в данном выпуске, но, увы, очень неприятный момент при черчении.
Итак, приступим.
- Запускаем Автокад.
- Набираем на клавиатуре команду "op" (без кавычек) и жмем на [Enter]. Выбираем первую вкладочку "Files".
- Находим строку "Automatic Save File Location" automatic_save_file_location.png, и обращаем внимание на путь, который там указывается.
- Нажимаем [Windows+E] (либо правый щелчок мышкой по кнопке "Пуск", Проводник), и находим в нем (в "Проводнике") указанный путь. Обратите внимание - папка "Local Settings" скрыта, и для того, чтобы в нее зайти, необходимо набрать ее название в Проводнике в строке "Adress".
- Находим файл, который имеет то же название, что и файл чертежа, с которым вы работали, но после имени добавлены еще какие-то цифры, и расширение у него ".sv$".
- Переименовываем этот файл, добавляя после расширения ".dwg".
Например, если вы работали с чертежом "sircex.dwg", то вам необходимо найти файл, название которого похоже на "sircex_1_1_1478.sv$", и переименовать его во что-то типа "sircex_1_1_1478.sv$.dwg".
Все. Теперь, имея на руках два файла - чертеж, доступный с последнего "ручного" сохранения (нажатия [Ctrl+S]), и чертеж, полученный из файла автоматического сохранения, выбираем тот из них, который "посвежее", и продолжаем чертить.
Хочется отметить, что все-таки часть вашей работы будет утеряна - автоматические сохранения происходят через каждые 10 мин.
И напоследок - открою небольшой секрет. (Кто знает - тот умничка, но, к сожалению, обойдется без секрета...) Если у вас открыто несколько документов, то для быстрого перехода от одного к другому используйте комбинацию клавиш [Ctrl+Tab]
"Ну и что дальше?" - спрашивали вы себя, потыкав по иконкам и попытавшись что-то изобразить в рабочей области. "Рисовать то как?".
Не спешите. К рисованию мы приступим в следующем выпуске. Давайте все делать по-порядку. Итак, по пунктам.
1. Создание чертежа.
В принципе, сразу же после запуска Автокада можно приступать к рисованию (или черчению - у каждого человека свои цели и мотивы для изучения этого воистину мощного инструмента), но давайте все-таки сделаем некоторые предварительные настройки, чтобы в последствии было более комфортно чертить.
Для соблюдения последовательности изложения, и чтобы не забивать вам голову не очень простыми вещами сразу (но я обещаю, что в следующих выпусках это обязательно сделаю), закачайте, пожалуйста, себе на компьютер файлик-шаблон. Он содержит в себе настройки слоев на нужные в черчении типы линий, размерных линий, шрифтов, и прочее, о чем я забыл упомянуть. Еще вам понадобятся ГОСТовские шрифты, которые поставляются вместе с T-Flex (необходимо чтить авторские права!). К стати. Файлы антивирусом не проверял. ;)
Скачали? Теперь давайте все это установим. Если же у вас нет возможности скачать эти файлы в данный момент, - не переживайте, спустя несколько уроков вы научитесь самостоятельно создавать файл шаблона.
Итак, открываем проводник нажатием на [Windows+E], либо правым щелчком по кнопке "Пуск"->Проводник, и распаковываем содержимое архива в папку C:\Program Files\[папка с автокадом]\Fonts
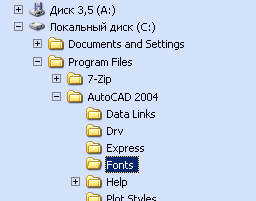
Теперь создаем новый чертеж. Заходим в "File"->"New" (либо жмем [Ctrl+N]). Откроется окно выбора файла-шаблона.
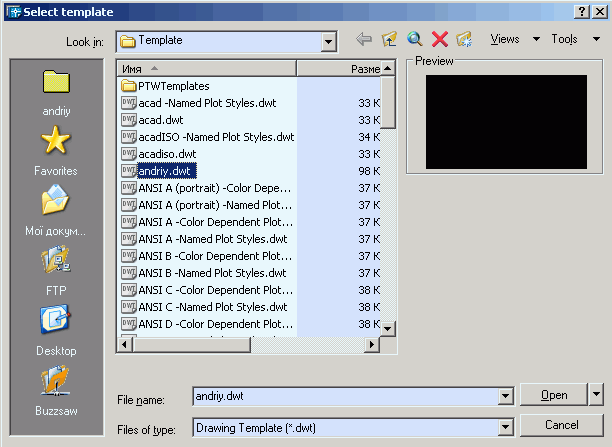
Перетягиваем мышкой и бросаем туда скачанный файл (andriy.dwt), который и выбираем для создания нового чертежа. Жмем на "Open".
Поздравляю! Хотя вы видите все тот же черный фон, и внешне вы не замечаете разницы между тем, что было, и тем, что стало, потерпите немножко - в следующих выпусках рассылки вы постепенно выявите все скрытые сейчас для вас настройки. Все тайное рано или поздно становится явным.
2. Открытие существующего документа.
Открыть документ, выполненный в Автокаде, можно любым из способов, которыми открываются документы в других программах. Самые популярные из них - это двойной щелчок левой кнопкой мышки на файле чертежа; и открытие окна Автокада, и выбор в меню "File" ("Файл") одного из недавно редактируемых чертежей.
3. Закрытие чертежа и Автокада.
Делается это так же, как и во всех других программах: нажав комбинацию клавиш [Alt+F4] либо на "крестик" в верхнем правом углу окна Автокада. Тот крестик, что пониже - закроет только активный документ (тот, над которым мы в данный момент трудимся). А тот, что повыше - закроет все документы, что сейчас открыты в Автокаде, а потом и сам Автокад.
Но если вы внесли изменения в чертеж - добавили новые объекты (линии, окружности и т.п.), произвели в чертеже определенные действия (скопировали, переместили, удалили или повернули объекты), или изменили положение чертежа относительно экрана (изменили видимую в данный момент часть), тогда Автокад решит, что в чертеж были внесены изменения, и спросит у вас - "что делать?":
- сохранить изменения и закрыть чертеж;
- не сохранять изменения и закрыть чертеж;
- не сохранять изменений и не закрывать чертеж.
4. Сохраняем изменения.
Нажатие комбинации клавиш [Ctrl+S] в любое время, когда не выполняется ни одна из команд (то есть курсор имеет вид "прицела") приводит к тому, что ваш чертеж будет безотлагательно сохранен на диск.
При чем Автокад производит это по следующей схеме: у вашей "старой" версии файла - той, которая лежала на диске с последнего сохранения, изменяется расширение с ".dwg" (от англ. "DraWinG" - рисунок, чертеж) на ".bak" (от англ. "BAcKup" - запасной, резервный). А "новая" версия сохраняется на диск с высвободившимся расширением ".dwg".
Таким образом, Автокад заботится о том, чтобы всегда было доступно не только последнее сохранение файла чертежа (".dwg"), но и предпоследнее (".bak").
5. Восстанавливаемся после сбоя.
Наверное, это самый интересный пункт в данном выпуске, но, увы, очень неприятный момент при черчении.
Итак, приступим.
- Запускаем Автокад.
- Набираем на клавиатуре команду "op" (без кавычек) и жмем на [Enter]. Выбираем первую вкладочку "Files".
- Находим строку "Automatic Save File Location" automatic_save_file_location.png, и обращаем внимание на путь, который там указывается.
- Нажимаем [Windows+E] (либо правый щелчок мышкой по кнопке "Пуск", Проводник), и находим в нем (в "Проводнике") указанный путь. Обратите внимание - папка "Local Settings" скрыта, и для того, чтобы в нее зайти, необходимо набрать ее название в Проводнике в строке "Adress".
- Находим файл, который имеет то же название, что и файл чертежа, с которым вы работали, но после имени добавлены еще какие-то цифры, и расширение у него ".sv$".
- Переименовываем этот файл, добавляя после расширения ".dwg".
Например, если вы работали с чертежом "sircex.dwg", то вам необходимо найти файл, название которого похоже на "sircex_1_1_1478.sv$", и переименовать его во что-то типа "sircex_1_1_1478.sv$.dwg".
Все. Теперь, имея на руках два файла - чертеж, доступный с последнего "ручного" сохранения (нажатия [Ctrl+S]), и чертеж, полученный из файла автоматического сохранения, выбираем тот из них, который "посвежее", и продолжаем чертить.
Хочется отметить, что все-таки часть вашей работы будет утеряна - автоматические сохранения происходят через каждые 10 мин.
И напоследок - открою небольшой секрет. (Кто знает - тот умничка, но, к сожалению, обойдется без секрета...) Если у вас открыто несколько документов, то для быстрого перехода от одного к другому используйте комбинацию клавиш [Ctrl+Tab]
воскресенье, 26 августа 2007 г.
Предварительные замечания
Автокад - это довольно старый программный комплекс, который впервые появился на свет в 1982 году. Главный офис компании Autodesk, - производителя Автокада, находится в г. Сан-Рафаэль, Калифорния, США. Доходы Autodesk за 2006 год составили 1,5 млрд. долларов. А общее количество пользователей программ в 2006 году превысило 7 миллионов человек.
Вы только вдумайтесь в эту цифру - Автокаду уже 25 лет. И с первого своего выпуска он прошел долгий путь становления и развития. Следствием чего явилось наличие огромного количества версий Автокада, которые между собой могут отличатся и отличаются(!) не только косметической сменой "стареньких" иконок на "новенькие". Но также изменением и расширением функциональности старых и добавлением новых команд, изменением логики работы.
Поэтому постарайтесь не злится и не ругаться, если у вас что-то не получается. Возьмите себя в руки. Человек по-настоящему учится ТОЛЬКО на своих ошибках. Не бойтесь ошибаться. Попробуйте разобраться самостоятельно. Нажмите на [F2] и проанализируйте последовательность и правильность ваших действий. Внимательно вчитайтесь в подсказки Автокада. Возможно вы набрали команду с ошибкой. Или забыли переключить раскладку клавиатуры на английский язык. Или еще что-то. Причин может быть множество.
Но если все же вам не удастся самостоятельно справиться с проблемой - задавайте ваши вопросы на блоге, будем их решать сообща.
Вы ведь хотите освоить Автокад? Тогда - в путь! Дорогу осилит идущий.
Вы только вдумайтесь в эту цифру - Автокаду уже 25 лет. И с первого своего выпуска он прошел долгий путь становления и развития. Следствием чего явилось наличие огромного количества версий Автокада, которые между собой могут отличатся и отличаются(!) не только косметической сменой "стареньких" иконок на "новенькие". Но также изменением и расширением функциональности старых и добавлением новых команд, изменением логики работы.
Поэтому постарайтесь не злится и не ругаться, если у вас что-то не получается. Возьмите себя в руки. Человек по-настоящему учится ТОЛЬКО на своих ошибках. Не бойтесь ошибаться. Попробуйте разобраться самостоятельно. Нажмите на [F2] и проанализируйте последовательность и правильность ваших действий. Внимательно вчитайтесь в подсказки Автокада. Возможно вы набрали команду с ошибкой. Или забыли переключить раскладку клавиатуры на английский язык. Или еще что-то. Причин может быть множество.
Но если все же вам не удастся самостоятельно справиться с проблемой - задавайте ваши вопросы на блоге, будем их решать сообща.
Вы ведь хотите освоить Автокад? Тогда - в путь! Дорогу осилит идущий.
Подписаться на:
Сообщения (Atom)
